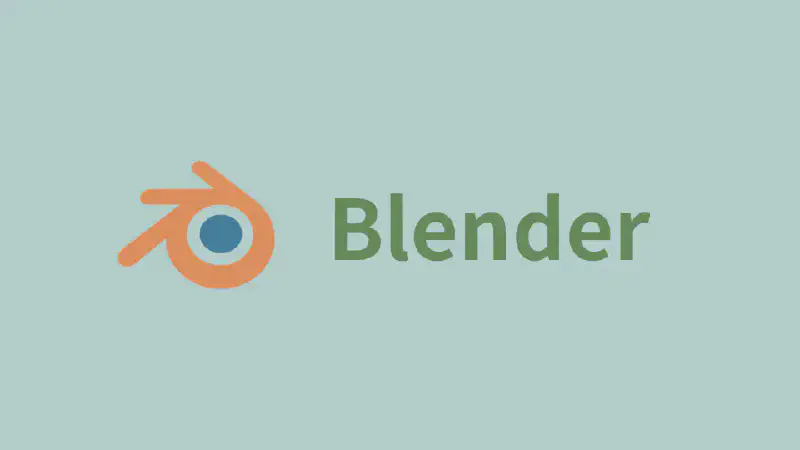はじめに
こんにちは!
blender初心者講座へようこそ。
今回は3Dモデルに絵柄をつける機能「マテリアル」の特徴と使い方をご説明します。
基礎解説
マテリアルって何?

- マテリアルとは英語で材質の意味です。
- ざらざらしてる質感とか素材とか絵柄とかですね。
- blenderに限らずMAYAや3DCADなど3Dモデリングを扱うソフトでは必ず出てくる概念です。必ず覚えておきましょう。
何ができるのか?
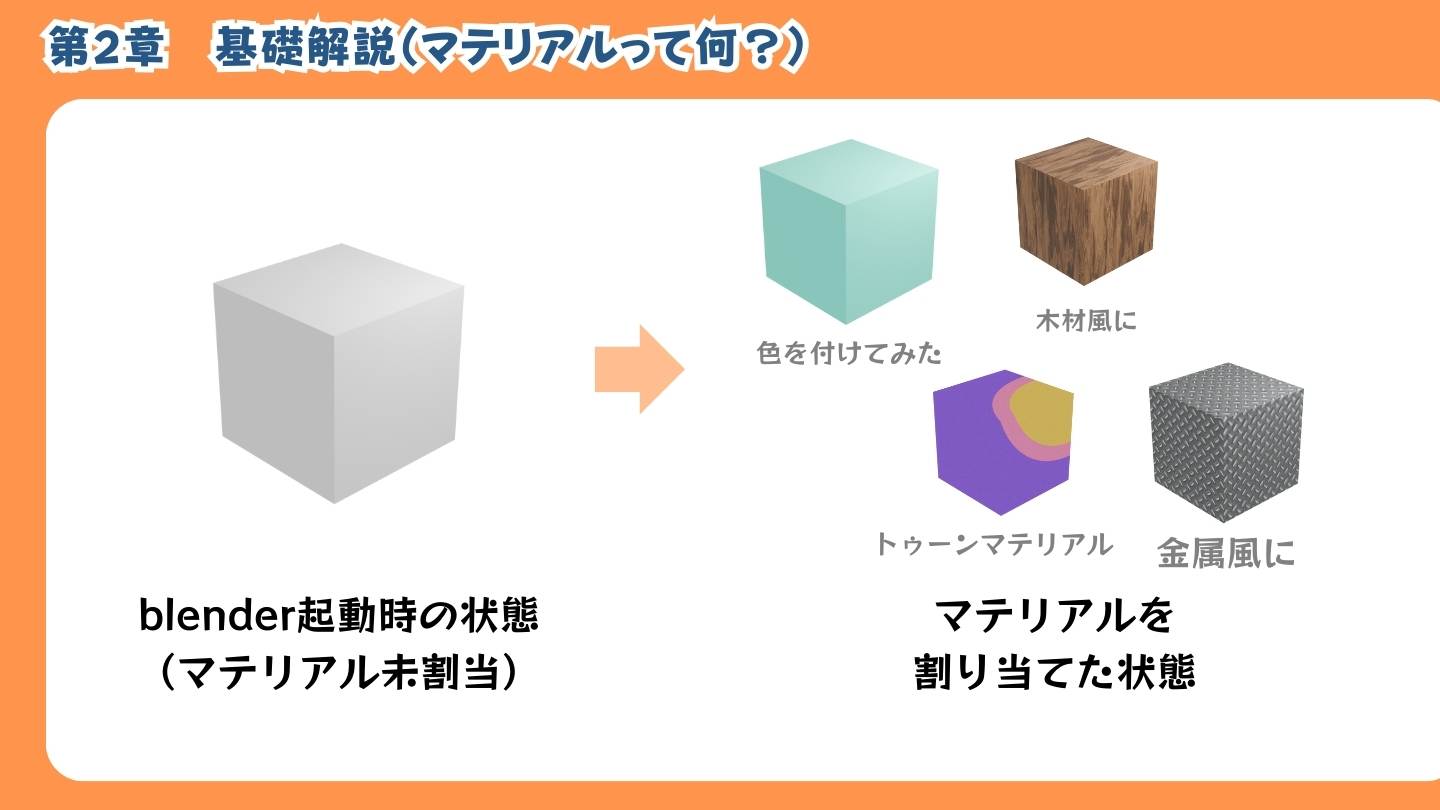
- 作った3Dモデルに絵柄をつけられる
- 金属チックなマテリアルや、プラスチッキーな素材感、アニメ調なトゥーンマテリアルなど種類は様々。
- 色を付けられる
- 光沢や反射が再現できるようになる
- 透明度の制御もマテリアルで行う。
- モデルに凹凸情報を与えられる
- 発光したり影を与えたりできる
実際の作業はどんな感じ?

- 最初は慣れるのに時間がかかるかも
- 実作業は1分2分ちょいでできる。
- なれれば簡単。
- 1からマテリアル作成もできるけど、面倒なら外部素材やプラグインを頼るのも手。
注意点

- ガチでマテリアルの編集に懲りだすとPCのスペック向上対応が必要に。
- 低スぺPC(~GTX1050Ti)を使っていると直ぐにフリーズするレベル。
- 低用量のマテリアルでも30種類ぐらいマテリアルを張り続けていくと同じくフリーズの要因となる。
- フォトリアルなマテリアルを作る場合は難易度が増す。
- CGモデルで容量が大きくなる要因はマテリアルが大半。
つかいかた
①マテリアルタブを開く

- マテリアルの設定はまず画面左の「マテリアルタブ」を開くところから。
- 赤い円のアイコンが目印!
- ※blenderのバージョンが古いとこの画面と一致しないこともあるので注意。
- ※あらかじめ3Dモデルを選択した状態で「マテリアルタブ」を押してね。
②マテリアルを設定する
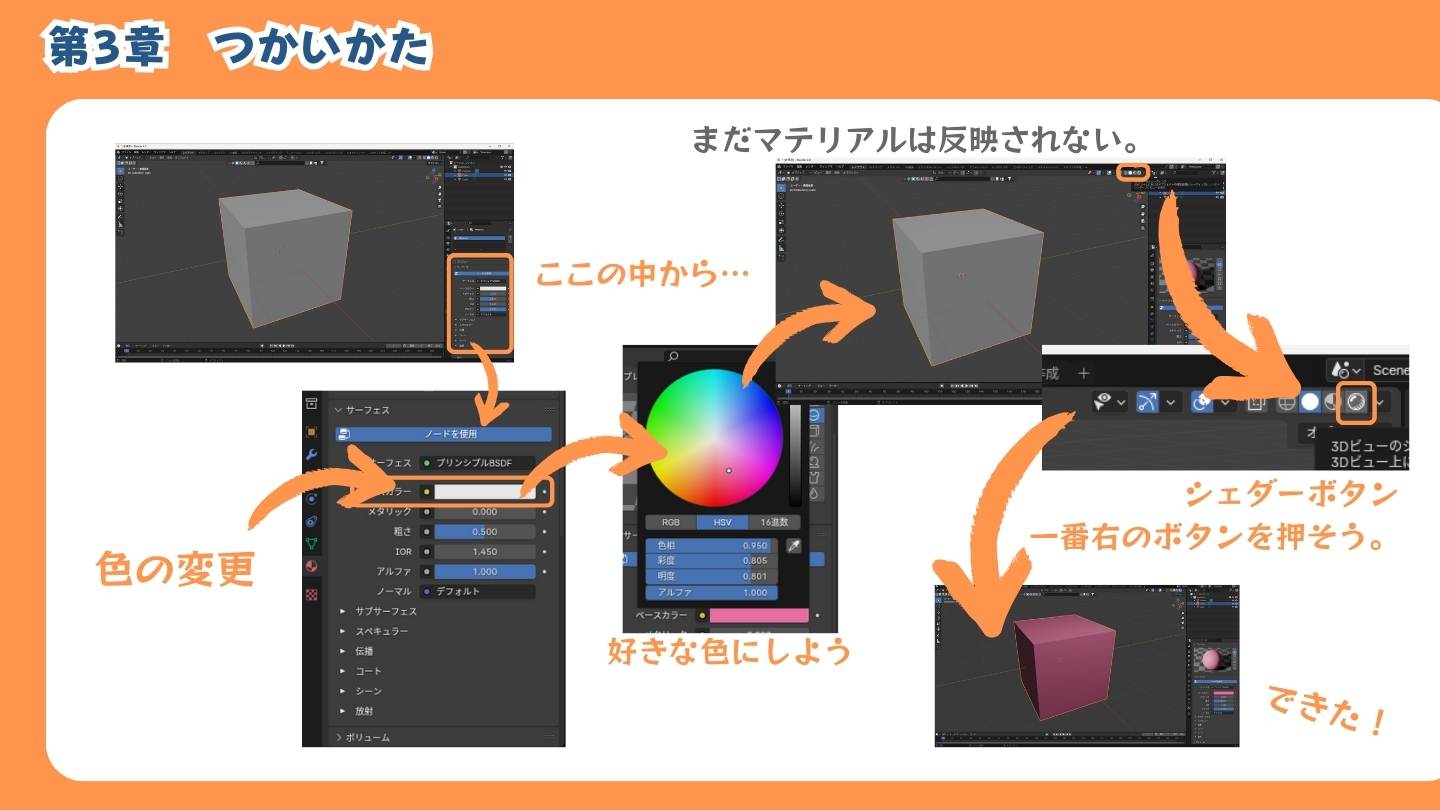
- マテリアルタブの「サーフェス」項目をチェック!
- 今回はとりあえずマテリアルを適応させ、動作チェックする流れなので色を付けてみよう。
- ベースカラーを選択するとカラーパレットが表示される。
- 色を変えてもまだ3Dモデルに変更は反映されないよ。
- blenderの画面上部の描写方法を変える「マテリアルプレビュー」ボタンを押そう
- 無事マテリアルが反映されたよ!